SHOWTEC Lite-4 Pro User Manual Page 23
- Page / 37
- Table of contents
- BOOKMARKS
Rated. / 5. Based on customer reviews


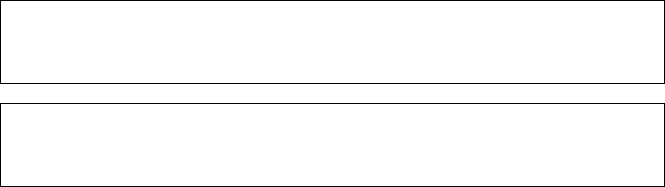
21
sturen. Voordat U de select-toets met de rechter pijl indrukt (om te beginnen met het sturen van data), moet
U ervoor zorgen dat de verbinding tussen de Light Desk Pro en uw PC tot stand gebracht is. Verder moet
de Windows configuratie goed functioneren. Het duurt ongeveer 5 minuten om bibliotheek data te sturen, 12
minuten voor het geheugen en slechts enkele seconden om de Set Up data te sturen.
Help – RS-232 connection and Windows Configuration
Voor de aansluiting aan een PC heeft U een seriele kabel nodig die in elke computerzaak te koop is. Een
standard RS-232 kable is niet geschikt. Verbindt de RS-232 poort van de Light Desk Pro via de kabel met
de seriele „com“-poort van uw computer.
U heeft een PC met Windows
®
95/98 of hoger nodig om op uw Light Desk Pro aan te sluiten. Windows heeft
een zogenaamde Hyper-Terminal, die via de PC’s „com“-poort met de Light Desk Pro kan communiceren. U
moet aangeven welke „com“-poort U wilt gebruiken. COM 1 wordt normaal voor de muis gebruikt, daarom is
het raadzaam om daarom COM 2 te gebruiken. Bij nieuwe systemen is de muis niet op de „com“-poort
aangesloten, de nieuwste randapparatuur wordt meesstal via USB aangesloten. Dus zijn alle „com“-poorten
vrij.
U moet eerst de Hyper-Terminal configureren om met de Light Desk Pro te werken. Start het Hyper-
Terminal programma, door op „Start“ in Windows
®
te klikken, dan op „Programs“, „Accessories“, „Hyper
Terminal“ en „Hypertrm“. Als de Hyper-Terminal niet geinstalleerd is, installeer het programma dan vanaf uw
Windows
®
CD. Ga naar het Control Panel, kies Add/Remove Programs, Windows Setup en dan
Communication. Volg de aanwijzigingen om te installatie te voltooien.
Als het Hyper-Terminal programma gestart is, wordt U gevraagd om een naam en een icoon uit te kiezen.
Gebruik de naam “Light Desk Pro” , zoek een icoon uit en klik op OK. Ga naar het volgende scherm en kies
„Connect to“ en dan „Direct to COM2“. Vul het telefoonnummer en de andere instellingen niet in en klik op
OK. Zet in het volgende scherm Dialogbox Bits per seconde op 38400, Data Bits op 8, Parity op None,
Stops Bits op 1, Flow-Control op None en klik dan op OK. Het Hyper-Terminal programma wordt gestart,
klik op het File-menu in de linker bovenhoek van het beeldscherm en vervolgens op „Properties“. Kies de
„Settings’-Tabel en klik op „ASCII Setup“. In het volgende scherm moet U alle instellingen zo laten als ze
zijn (niets intypen/veranderen), klik dan op OK. Sluit de Hyper-Terminal af en er wordt gevraagd of je de
wijzigingen will opslaan. Klik op YES, om de gegevens op te slaan. Er onstaat ddan een programma
genaamd Light Desk Pro.ht. Als U van plan bent om uw PC vaak te gebruiken met uw Light Desk Pro kunt
U een snelkoppeling op uw bureaublad plaatsen. Op deze manier kunt U snel de Hyper-Terminal opstarten
en uw data naar de harddisk kopieren.
Sluit alles goed aan en start de Hyper-Terminal op. Klik op „Transfer“ in de bovenste menubalk en kies
vervolgens „Capture Text“. Een venster verschijnt, waarin U een Map en een Naam kunt kiezen voor de
data die U wilt opslaan. Gebruik bv. de naam „Light Desk Prolib.txt“. Let er op dat U een naam kiest, die nog
niet in deze map bestaat. De oude file wordt niet overschreden, maar de nieuwe data wordt aan de oude file
toegevoegd. Klik op „Start“, de Hyper-Terminal is nu klaar om data van de Light Desk Pro te ontvangen.
Ga nu naar de menu-instelling van de Light Desk Pro en kies de data die verzonden moet worden. Klik op
„ok“, om de overdracht te starten. Op het scherm verschijnt “please wait”
Send data file to PC port esc
SELECT [ LIBRARY ] ok
Sending LIBRARY file to PC port esc
Please wait...... ok
Tijdens deze data-overdracht is het niet raadzaam dit proces te onderbreken. Eeen onderbreking kan voor
onnodige problemen zorgen.
- Light Desk Pro 1
- Proficiat! 2
- ™ Produkt Handleiding 3
- WAARSCHUWING 5
- GEBRUIKSVOORSCHRIFTEN 6
- Beschrijving 7
- Light Desk Pro vooraanzicht 8
- Installatie 10
- Set Up en Werking 10
- Setup-Menu 11
- Internal Liberary 11
- Create New Fixture 11
- Total DMX Channel 11
- LCD Effect-Label 12
- Internal Patch 12
- Pan/Tilt Patch 13
- Hard/Soft Patch 13
- Fixture Name 14
- Reset/Lamp Values 14
- Dip-Switch-Configuration 15
- Control Type 15
- Dimmer-Patch 17
- Edit Existing Fixture 17
- Delete Fixture 17
- Hint! – About error messages 18
- Fixture-Patch 19
- Par Patch 20
- Strobe-Patch 20
- Smoke-Patch 21
- MIDI-Channel 21
- Strobe-Type 21
- Gooseneck-Dimmer 22
- View Free Memory 22
- Send Data File 22
- Load Data File 24
- Update Software 24
- Save to Card 25
- Load From Card 26
- Recording Functions 27
- Recording Shows 27
- Active Effects (zie Blz. 6) 27
- Edit Steps 28
- Step’s Time 29
- Recording Chases 30
- Recording Scenes 30
- Playback mode 31
- Playing Scenes/ Chases/ Shows 31
- Multi Playback 31
- Strobe Light Programs 32
- Choose Fixtures 32
- Select a Fixture 32
- Group of Fixtures 32
- Utility Controls 33
- MIDI Implementation 34
- Onderhoud 35
- Problemen 35
- Produkt Specificatie 36
- 2004 Showtec 37
 (15 pages)
(15 pages)
 (15 pages)
(15 pages)







Comments to this Manuals